Rabu, 01 Januari 2014
Teknik Dasar Belajar Visual Basic 6.0
1. Teknik Dasar Belajar Visual Basic
Buat para pembaca saya mau share nih cara sederhana mengenai Teknik dasar beljar visual basic dalam membuat aplikasi berbasis windows dengan visual basic. dengan trik sederhana tapi hasil bagus. semoga membantu.. pos ini akan terus di update jika ada ada tutorial baru. hayu ah mulai.
Pernahkan kalian mengenal pemrograman visual basic berbasis windows.nah visual basic termasuk salah satu pemrograman tersebut.sebenarnya ada trik dan tips dalam membuat aplikasi.tapi jiga anda pernah belajar pemrograman tersebut seperti visual basic tinggal melanjutkan saja.mungkin salah satu updatetan ini ada yang nyangkut dan bisa di gunakan
Jika kita membahas dasar Visual Basic, sebenarnya tidak cukup hanya dengan satu panduan, apalagi satu contoh. Namun di sini akan dibatasi agar uraianya tidak terlalu umum ataupun khusus. Artinya, bagian ini mencoba menguraikan hal-hal ringan yang di anggap penting dan sering di perlukan.
Awalan Penanaman variebel
Konsistensi sering di kaitkan dengan penulisan kode program yang standart. Ini tentu cukup beralasan karena penulisan kode yang konsisten menjadikan kode program lebih mudah dibaca dan dipahami.
Quote:
‘ Jika hanya ada satu variebel string di Saturday
‘ ruang lingkup
Dim Str As String
‘ Jika terdapat lebih dari Satu
Dim strNama As String
Dim strAlamat As String
Hindari Tipe Variant
Tipe data Variant secara otomatis akan ditetapkan pada suatu variebel manakala anda tidak menetapkan tipe datanya secara eksplisit.
Quote:
‘ Variabel intX bertipe Variant
Dim IntX, intY As Integer
‘ intA dan intB bertipe Integer
Dim intA as Integer, intB As Integer
Alasan utama untuk menghindari tipe data Variant adalah karena eksekusinya yang cenderung lebih lambat mengkonsumsi memori lebih besar.
Ruang Lingkup Variabel
Apabila variabel-variabel anda hanya diperlukan oleh suatu method (prosedur/fungsi), sebaiknya deklarasikan di level
Local. Teknik ini terkait erat dengan performa aplikasi, dimana variabel local akan lebih cepat di eksekusi disbanding variabel global.
Konkatenasi dan Multiline
Pada saat anda ingin menghubungkan string, gunakan operator konkatenasi (&). Adapun jika konkatenasi melibatkan baris baru, sebaiknya manfaatkan karakter garis bawah (Underscore)
Quote:
‘ Hello Bali adalah satu bagian
strData = “Hello” & _
“Bali”
‘ strA dan strB adalah dua bagian
Dim strA As string
strB As string
Definisi tipe data
Anda pasti pernah menemui kode program Visual Basic (VB) yang mendefinisikan suatu tipe data menggunakan akhiran karakter tertentu, seperti $, %, dan sebagainya. Pendekatan yang juga disebut definisi tipe data secara implicit ini umumnya dilakukan untuk mempercepat eksekusi kode, berikut ini symbol (karakter ) yang dapat digunakan sebagai akhiran nama variabel untuk merepresentasikan tipe data.
Perlu di perhatikan, bagian ini tidak bermaksud menyarankan anda untuk menggunakan pendekatan di atas, namun hanya sekedar memperlihatkan bagaimana implementasi secara implicit. Bagaimanapun juga, pendekatan definisi seperti ini seringkali membingungkan , terutama bagi yang belum memahami makna karakter terkait
Verifikasi tipe data
Pada saat akan melakukan operasi terhadap suatu variabel terkadang kita ingin memeriksa tipe datanya terlebih dahulu. Untuk memudahkan verifikasi ini, kita bisa menambahkan method-method yang tersedia.
Quote:
Pernyataan kondisional
Dalam melakukan analisis dua kasus , anda tidak bisa meringkas penulisan kode program dengan memanfaatkan method if
Dim bStatus As Boolean
Dim intResult As integer
‘ Pendekatan if (satandart)
If bStatus then
intResult = 1
else
intResult = 0
End if
Print intResult
‘ Pendekatan if
intResult = if(bStatus, 1, 0)
Print intResult
Namun perlu diperhatikan , eksekusi method If cenderung lebih lambat dibanding pernyataan kondisional If
Keyword Step
Disamping menyederhanakan penulisan kode program pengulangan keyword step juga mampu mempercepat eksekusi kode. Sebagai contoh , kedia program berikut akan menghasilkan keluaran sama.
Quote:
Dim i as Integer
‘Mencetak bilangan ganjil 1-10
For I = 0 to 9
I = 1 + 1
Print i
Next i
‘Menggunakan pendekatan step
For I = 1 to 10 step 2
Print i
Next i
2. Cara Membuat Program Sederhana Dengan Visual Basic
Gambar 2: saat menginput nama
Email : agoknyoman_90@yahoo.co.id
web site : www.yasadebianlinux.123website.co.id
: www.yasacreative.blogspot.com
Buat para pembaca saya mau share nih cara sederhana mengenai Teknik dasar beljar visual basic dalam membuat aplikasi berbasis windows dengan visual basic. dengan trik sederhana tapi hasil bagus. semoga membantu.. pos ini akan terus di update jika ada ada tutorial baru. hayu ah mulai.
Pernahkan kalian mengenal pemrograman visual basic berbasis windows.nah visual basic termasuk salah satu pemrograman tersebut.sebenarnya ada trik dan tips dalam membuat aplikasi.tapi jiga anda pernah belajar pemrograman tersebut seperti visual basic tinggal melanjutkan saja.mungkin salah satu updatetan ini ada yang nyangkut dan bisa di gunakan
Jika kita membahas dasar Visual Basic, sebenarnya tidak cukup hanya dengan satu panduan, apalagi satu contoh. Namun di sini akan dibatasi agar uraianya tidak terlalu umum ataupun khusus. Artinya, bagian ini mencoba menguraikan hal-hal ringan yang di anggap penting dan sering di perlukan.
Awalan Penanaman variebel
Konsistensi sering di kaitkan dengan penulisan kode program yang standart. Ini tentu cukup beralasan karena penulisan kode yang konsisten menjadikan kode program lebih mudah dibaca dan dipahami.
Quote:
‘ Jika hanya ada satu variebel string di Saturday
‘ ruang lingkup
Dim Str As String
‘ Jika terdapat lebih dari Satu
Dim strNama As String
Dim strAlamat As String
Hindari Tipe Variant
Tipe data Variant secara otomatis akan ditetapkan pada suatu variebel manakala anda tidak menetapkan tipe datanya secara eksplisit.
Quote:
‘ Variabel intX bertipe Variant
Dim IntX, intY As Integer
‘ intA dan intB bertipe Integer
Dim intA as Integer, intB As Integer
Alasan utama untuk menghindari tipe data Variant adalah karena eksekusinya yang cenderung lebih lambat mengkonsumsi memori lebih besar.
Ruang Lingkup Variabel
Apabila variabel-variabel anda hanya diperlukan oleh suatu method (prosedur/fungsi), sebaiknya deklarasikan di level
Local. Teknik ini terkait erat dengan performa aplikasi, dimana variabel local akan lebih cepat di eksekusi disbanding variabel global.
Konkatenasi dan Multiline
Pada saat anda ingin menghubungkan string, gunakan operator konkatenasi (&). Adapun jika konkatenasi melibatkan baris baru, sebaiknya manfaatkan karakter garis bawah (Underscore)
Quote:
‘ Hello Bali adalah satu bagian
strData = “Hello” & _
“Bali”
‘ strA dan strB adalah dua bagian
Dim strA As string
strB As string
Definisi tipe data
Anda pasti pernah menemui kode program Visual Basic (VB) yang mendefinisikan suatu tipe data menggunakan akhiran karakter tertentu, seperti $, %, dan sebagainya. Pendekatan yang juga disebut definisi tipe data secara implicit ini umumnya dilakukan untuk mempercepat eksekusi kode, berikut ini symbol (karakter ) yang dapat digunakan sebagai akhiran nama variabel untuk merepresentasikan tipe data.
Perlu di perhatikan, bagian ini tidak bermaksud menyarankan anda untuk menggunakan pendekatan di atas, namun hanya sekedar memperlihatkan bagaimana implementasi secara implicit. Bagaimanapun juga, pendekatan definisi seperti ini seringkali membingungkan , terutama bagi yang belum memahami makna karakter terkait
Verifikasi tipe data
Pada saat akan melakukan operasi terhadap suatu variabel terkadang kita ingin memeriksa tipe datanya terlebih dahulu. Untuk memudahkan verifikasi ini, kita bisa menambahkan method-method yang tersedia.
Quote:
Pernyataan kondisional
Dalam melakukan analisis dua kasus , anda tidak bisa meringkas penulisan kode program dengan memanfaatkan method if
Dim bStatus As Boolean
Dim intResult As integer
‘ Pendekatan if (satandart)
If bStatus then
intResult = 1
else
intResult = 0
End if
Print intResult
‘ Pendekatan if
intResult = if(bStatus, 1, 0)
Print intResult
Namun perlu diperhatikan , eksekusi method If cenderung lebih lambat dibanding pernyataan kondisional If
Keyword Step
Disamping menyederhanakan penulisan kode program pengulangan keyword step juga mampu mempercepat eksekusi kode. Sebagai contoh , kedia program berikut akan menghasilkan keluaran sama.
Quote:
Dim i as Integer
‘Mencetak bilangan ganjil 1-10
For I = 0 to 9
I = 1 + 1
Print i
Next i
‘Menggunakan pendekatan step
For I = 1 to 10 step 2
Print i
Next i
2. Cara Membuat Program Sederhana Dengan Visual Basic
Membuat Program Pencetak Nama
sekarang saya akan berbagi dengan teman-teman bagaimana cara membuat aplikasi pada Visual Basic 6.0. kita akan coba membuat program pencetak nama. komponen yang kita butuhkan adalah komponen Command Button, label, textbox,
frame, checkbox, dan Option Button.
Pada form1.
- Membuat 2 comand button.
- Membuat 2 label
- Membuat 1 frame
- Membuat 1 textbox
- Membuat 2 checkbox
- Membuat 2 optionbutton
seperti gambar berikut:
Gambar 1: Setelah di editing sesuai yang dibutuhkan.
Buat
komponen komponen seperti diatas pada form1. Yang terdiri dari label1, label2, text1, frame1, Command1,
Command2, frame1, option1, option2,
checkbox1, checkbox1. Dan ubah seperti gambar diatas (gambar 1).
Listing Program :
Pada
command “CETAK” tuliskan koding seperti berikut:
______________________
Private Sub Command1_Click()
Label2.Caption = Text1.Text
Text1.Text = " "
End Sub
______________________
Pada Command
“Keluar” tuliskan kodong seperti berikut:
______________________
Private Sub Command2_Click()
End
End Sub
______________________
Pada checkbox1
“Bold” tuliskan koding seperti berikut:
_____________________
Private Sub Check1_Click()
Label2.FontBold = True
End Sub
______________________
Pada Checkbox2
“Italic” tuliskan koding seperti berikut:
_____________________
Private Sub Check2_Click()
Label2.FontItalic = True
End Sub
______________________
Pada OptionButton1
“Merah” tuliskan koding seperti berikut:
______________________
Private Sub Option1_Click()
Label2.ForeColor = VBRed
End Sub
______________________
Pada OptionButton2
“Biru” tuliskan koding seperti berikut:
______________________
Private Sub Option2_Click()
Label2.ForeColor = VBBlue
End Sub
______________________
Input dan
Output.
Setelah
selesai membuat program, maka kita Run (jalankan program). Sebelum mencetak
Output. Saya mengetikkan inputan “Muhammad Syarif Hidayatullah”. Pada tempat yang
disediakan. Seperti gambar dibawah ini:
Gambar 2: saat menginput nama
Gambar 3: Output
semoga bermanfaat, mohon maaf jika masih banyak kekurangan dalam penyajian materi ini, mohon kritik dan sarannya.
3. program sederhana hitung gaji visual basic, Aplikasi Sederhana ( Menghitung Gaji + Tunjangan ) di Visual Basic 6.0
Program Sederhana ( Menghitung Gaji + Tunjangan ) di Visual Basic 6.0
Artikel ini adalah suatu tugas dari guru saya untuk mengungkap masalah MENGHITUNG GAJI + Tunjangan, Saya Sempat bingung saat saya dirumah mencoba membuat program ini, akan tetapi gagal, tetapi setelah saya coba ulang ternyata berhasil.
keterangan Program :
Dalam hal ini , kita akan membuat program hitung gaji + tunjangan dari Pegawai , Staf Direktur, Dan Direktur
Didalam program ini ada Tunjangan hadir = dalam 1 bulan berapa kali hadir x Rp.10.000
Tunjangan Jabatan :
Untuk jabatan Pegawai mendapatkan tunjangan sebesar Rp.500.000 dan Gaji Pokok sebesar Rp.2 jt
Untuk jabatan Staf Direktur mendapatkan tunjangan sebesar Rp.800.000 dan Gaji Pokok sebesar Rp.4 jt
Untuk jabatan Pegawai mendapatkan tunjangan sebesar Rp.1000.000 dan Gaji Pokok sebesar Rp.5 jt
Tunjangan Anak = Jumlah Anak x Rp.100.000 , dalam hal ini, anak yang diberi tunjangan maksimal hanya 2 orang anak saja.
Oke langsung saja !
1. letakkan 11 Label , 3 TextBox, 1 ComboBox , dan 1 Command button seperti dibawah ini
Properties Form1 :
StarUpPosition : 2 - CenterScreen
Properties Label1 :
Caption : Nama
Properties Combo1 :
Text : Pilih Jabatan
Properties Label2 :
Caption : Jumlah Anak
Properties Label3 :
Caption : Jumlah Kehadiran
Properties Label4 :
Caption : /Bulan
Properties Label 5 - Label 11 :
Caption : Kosong
BackColor : HighLight Text
Properties label 5 :
Name : lblnama
Properties label 6 :
Name : lbljabatan
Properties label 7 :
Name : lblgajipokok
Properties label 8 :
Name : lbltunjabatan
Properties label 9 :
Name : lbltunanak
Properties label 10 :
Name : lblhadir
Properties label 11 :
Name : lbltotal
Properties Command1 :
Caption : HITUNG
Sekarang anda masuk Source Code dibawah ini
Dim tunjabatan As Single
Dim gajipokok As Single
Dim tunanak As Single
Dim jumanak As Byte
Dim tunhadir As Single
Dim jumhadir As Byte
Dim total As Double
Const anak = 100000
Const hadir = 10000
Private Sub Command1_Click()
If Text1.Text = "" Then
MsgBox "MASUKKAN NAMA"
Text1.SetFocus
Exit Sub
End If
If Text2.Text = "" Then
MsgBox "MASUKKAN JUMLAH ANAK"
Text2.SetFocus
Exit Sub
End If
If Text3.Text = "" Then
MsgBox "Masukkan Jumlah Kehadiran Dalam 1 Bulan"
Text3.SetFocus
Exit Sub
End If
If Text3.Text > 32 Then
MsgBox "Anda terlalu banyak memasukkan Jumlah Kehadiran"
Exit Sub
End If
nama = Text1.Text
lblnama.Caption = "Nama :" & nama
Select Case Combo1.Text
Case "Pegawai"
tunjabatan = 500000
gajipokok = 2000000
Case "Staf Direktur"
tunjabatan = 800000
gajipokok = 4000000
Case "Direktur"
tunjabatan = 1000000
gajipokok = 5000000
End Select
lbljabatan.Caption = "Jabatan :" & Combo1.Text
lbltunjabatan.Caption = "Tunjangan Jabatan :" & Format(tunjabatan, "Currency")
lblgajipokok.Caption = "Gaji Pokok :" & Format(gajipokok, "Currency")
jumanak = Val(Text2.Text)
If jumanak <= 2 Then tunanak = Val(jumanak) * anak
If jumanak > 2 Then tunanak = 2 * anak
lbltunanak.Caption = "Tunjangan Anak :" & Format(tunanak, "Currency")
jumhadir = Val(Text3.Text)
tunhadir = Val(jumhadir) * Val(hadir)
lblhadir.Caption = "Tunjangan Hadir :" & Format(tunhadir, "Currency")
total = Val(tunjabatan) + Val(gajipokok) + Val(tunanak) + Val(tunhadir)
lbltotal.Caption = "Total Gaji :" & Format(total, "Currency")
End Sub
Private Sub Form_Load()
Combo1.AddItem "Pegawai"
Combo1.AddItem "Staf Direktur"
Combo1.AddItem "Direktur"
End Sub
sekarang anda coba dengan menekan F5
Program Sederhana ( Menghitung Gaji + Tunjangan ) di Visual Basic 6.0
Artikel ini adalah suatu tugas dari guru saya untuk mengungkap masalah MENGHITUNG GAJI + Tunjangan, Saya Sempat bingung saat saya dirumah mencoba membuat program ini, akan tetapi gagal, tetapi setelah saya coba ulang ternyata berhasil.
keterangan Program :
Dalam hal ini , kita akan membuat program hitung gaji + tunjangan dari Pegawai , Staf Direktur, Dan Direktur
Didalam program ini ada Tunjangan hadir = dalam 1 bulan berapa kali hadir x Rp.10.000
Tunjangan Jabatan :
Untuk jabatan Pegawai mendapatkan tunjangan sebesar Rp.500.000 dan Gaji Pokok sebesar Rp.2 jt
Untuk jabatan Staf Direktur mendapatkan tunjangan sebesar Rp.800.000 dan Gaji Pokok sebesar Rp.4 jt
Untuk jabatan Pegawai mendapatkan tunjangan sebesar Rp.1000.000 dan Gaji Pokok sebesar Rp.5 jt
Tunjangan Anak = Jumlah Anak x Rp.100.000 , dalam hal ini, anak yang diberi tunjangan maksimal hanya 2 orang anak saja.
Oke langsung saja !
1. letakkan 11 Label , 3 TextBox, 1 ComboBox , dan 1 Command button seperti dibawah ini
Properties Form1 :
StarUpPosition : 2 - CenterScreen
Properties Label1 :
Caption : Nama
Properties Combo1 :
Text : Pilih Jabatan
Properties Label2 :
Caption : Jumlah Anak
Properties Label3 :
Caption : Jumlah Kehadiran
Properties Label4 :
Caption : /Bulan
Properties Label 5 - Label 11 :
Caption : Kosong
BackColor : HighLight Text
Properties label 5 :
Name : lblnama
Properties label 6 :
Name : lbljabatan
Properties label 7 :
Name : lblgajipokok
Properties label 8 :
Name : lbltunjabatan
Properties label 9 :
Name : lbltunanak
Properties label 10 :
Name : lblhadir
Properties label 11 :
Name : lbltotal
Properties Command1 :
Caption : HITUNG
Sekarang anda masuk Source Code dibawah ini
Dim tunjabatan As Single
Dim gajipokok As Single
Dim tunanak As Single
Dim jumanak As Byte
Dim tunhadir As Single
Dim jumhadir As Byte
Dim total As Double
Const anak = 100000
Const hadir = 10000
Private Sub Command1_Click()
If Text1.Text = "" Then
MsgBox "MASUKKAN NAMA"
Text1.SetFocus
Exit Sub
End If
If Text2.Text = "" Then
MsgBox "MASUKKAN JUMLAH ANAK"
Text2.SetFocus
Exit Sub
End If
If Text3.Text = "" Then
MsgBox "Masukkan Jumlah Kehadiran Dalam 1 Bulan"
Text3.SetFocus
Exit Sub
End If
If Text3.Text > 32 Then
MsgBox "Anda terlalu banyak memasukkan Jumlah Kehadiran"
Exit Sub
End If
nama = Text1.Text
lblnama.Caption = "Nama :" & nama
Select Case Combo1.Text
Case "Pegawai"
tunjabatan = 500000
gajipokok = 2000000
Case "Staf Direktur"
tunjabatan = 800000
gajipokok = 4000000
Case "Direktur"
tunjabatan = 1000000
gajipokok = 5000000
End Select
lbljabatan.Caption = "Jabatan :" & Combo1.Text
lbltunjabatan.Caption = "Tunjangan Jabatan :" & Format(tunjabatan, "Currency")
lblgajipokok.Caption = "Gaji Pokok :" & Format(gajipokok, "Currency")
jumanak = Val(Text2.Text)
If jumanak <= 2 Then tunanak = Val(jumanak) * anak
If jumanak > 2 Then tunanak = 2 * anak
lbltunanak.Caption = "Tunjangan Anak :" & Format(tunanak, "Currency")
jumhadir = Val(Text3.Text)
tunhadir = Val(jumhadir) * Val(hadir)
lblhadir.Caption = "Tunjangan Hadir :" & Format(tunhadir, "Currency")
total = Val(tunjabatan) + Val(gajipokok) + Val(tunanak) + Val(tunhadir)
lbltotal.Caption = "Total Gaji :" & Format(total, "Currency")
End Sub
Private Sub Form_Load()
Combo1.AddItem "Pegawai"
Combo1.AddItem "Staf Direktur"
Combo1.AddItem "Direktur"
End Sub
sekarang anda coba dengan menekan F5
web site : www.yasadebianlinux.123website.co.id
: www.yasacreative.blogspot.com


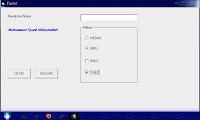

ConversionConversion EmoticonEmoticon